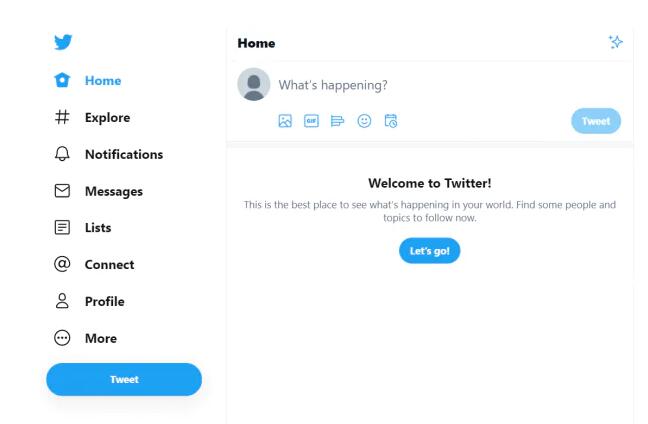苹果iPhone 16系列(包括iPhone 16、iPhone 16 Plus、iPhone 16 Pro和iPhone 16 Pro Max)作为苹果公司最新发布的旗舰智能手机,继承了苹果在硬件和软件上的创新精神。其中,截图功能作为日常使用中最常见的操作之一,始终是用户体验的重要组成部分。随着苹果手机的逐代更新,截屏功能也在不断优化,给用户提供了更多的操作选项和更好的使用体验。
一、iPhone 16系列的截屏方法
1. 标准截屏操作
iPhone 16系列采用的是与前几代iPhone类似的截屏方法,用户可以通过物理按键进行截图。以下是详细步骤:
按下音量增大键与侧边电源键(开机键)同时按下并迅速松开。具体操作是:
音量增大键:位于手机左侧,音量增大的按钮。
侧边电源键:位于手机右侧,按下该键可以开机、锁屏以及开启Siri等。
按下两个按钮后,屏幕会闪烁一下,并发出截屏的声音提示,显示出截图的缩略图。此时,用户可以立即进行截图的编辑或分享。
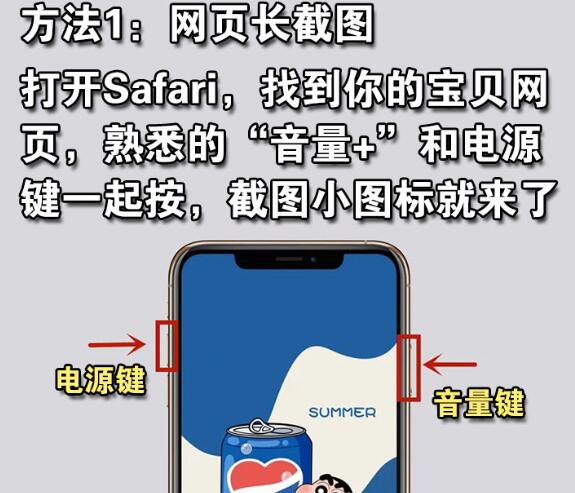
2. 长截屏(滚动截屏)
随着iOS系统的更新,iPhone的长截图功能得到了极大的增强,尤其是在网页、长文档等内容的截图中非常实用。iPhone 16系列同样支持长截屏功能,用户可以轻松截取长篇内容。
长截屏的操作步骤如下:
按下音量增大键和侧边电源键进行常规截屏。
在截屏缩略图预览出现后,点击预览图进入编辑模式。
在编辑界面中,选择“全页”选项。这时,iPhone会自动滚动整个网页或文档并生成一个完整的长截图。
截图完成后,用户可以选择保存截图或直接分享。
通过这种方式,用户可以非常方便地截图整个网页、长篇文章或其他需要长时间滚动才能看到的内容。
3. 使用AssistiveTouch辅助功能截图
对于一些因身体原因或其他特殊需要的用户,iPhone 16系列支持通过AssistiveTouch功能进行截屏。AssistiveTouch是一种辅助功能,能够通过虚拟按钮代替物理按钮操作。
启用AssistiveTouch并进行截图的步骤如下:
开启AssistiveTouch:
进入“设置” > “辅助功能” > “触控” > “AssistiveTouch”,开启此功能。
此时,屏幕上会显示一个浮动的虚拟按钮。
进行截图:
点击AssistiveTouch按钮,选择“设备” > “更多” > “截屏”。
屏幕会闪烁并发出截屏声音,截图完成。
这种方法适合那些在物理操作上有困难的用户,通过虚拟按钮轻松完成截屏。
4. Siri语音截图
iPhone 16系列还支持通过Siri语音助手进行截图,这是另一种快捷、免手操作的截图方式。
激活Siri:可以通过长按电源键或说出“Hey Siri”来唤醒Siri语音助手。
发出命令:“嘿Siri,截个屏。”
Siri将立即执行截屏操作,完成后屏幕会闪烁,并出现截图预览。
这种方式适合用户需要快速截图时使用,尤其是在不方便使用手部操作时。
二、截屏后的操作与编辑
iPhone 16系列在截图后的处理和编辑功能上也有了较大提升,用户可以方便地对截图进行标注、裁剪、涂鸦等操作。
1. 截图预览与编辑
截图完成后,iPhone会在屏幕下方弹出截图预览。点击这个预览图,进入截图编辑页面,可以进行如下操作:
裁剪:用户可以拖动四个角来裁剪截图,去除不需要的部分。
标注:点击右上角的“标注”工具,用户可以使用文本框、手写笔、荧光笔等工具对截图进行标注。
涂鸦与画图:用户可以使用Apple Pencil(如果有)或者手指在截图上进行涂鸦和画图,增加图形或文字。
添加签名:如果是文档或需要签名的截图,用户可以通过标注工具添加个人签名。
2. 分享截图
编辑完截图后,iPhone 16允许用户将截图直接分享给他人。点击截图预览右上角的分享按钮,可以通过邮件、短信、社交媒体等方式将截图发送给其他人。
3. 保存到相册
编辑完成后,用户可以选择将截图保存到相册,方便随时查看和管理。截图保存后,用户可以通过“照片”应用找到并查看所有保存的截图。
三、常见问题与解决方法
在使用截屏功能时,用户可能会遇到一些常见的问题。以下是一些常见问题和解决方法:
1. 截图无法保存
有时,用户在截屏后发现截图无法保存到相册,或者无法在预览中找到截图。此时,建议采取以下措施:
确保iPhone存储空间充足。如果存储空间不足,可能会导致无法保存截图。
尝试重新启动设备,清理后台应用,释放内存资源。
检查“照片”应用是否有权限访问图库,必要时重新授权。
2. 截屏声音无法关闭
在某些情况下,用户可能希望关闭截屏声音,尤其是在公共场合使用时。iPhone的截屏声音无法单独关闭,但用户可以通过以下方法间接避免声音:
开启“静音模式”:通过侧边的物理开关,将手机切换到静音模式,此时截屏时不会发出声音。
调整音量:将音量调至最小,或打开“勿扰模式”也能避免声音。
3. 长截屏无法生成完整页面
有时候,长截屏功能可能无法正常工作,或者生成的截图未覆盖完整页面。出现这种情况时,可以尝试:
确保网页或应用已经完全加载完成,不要在滚动时截屏。
如果某些内容未能捕捉到,尝试重新进行长截图操作。
四、第三方应用与截屏
除了iPhone内置的截屏功能外,市面上还有一些第三方应用提供了更多的截图功能。例如,一些应用支持截图时自动加水印、录屏、以及截图后直接编辑等功能。如果你需要更多的自定义选项,可以在App Store中寻找适合的截屏工具。
iPhone 16系列在截图功能方面不仅继承了传统的便捷操作,还通过新增的长截屏、辅助功能和语音截图等多种方式,进一步提升了用户的体验。通过简单的物理按键操作、虚拟辅助功能、语音命令等方式,用户可以在不同场景下轻松完成截图,并进行编辑和分享。无论是工作、学习还是生活,iPhone 16都能帮助用户高效、便捷地完成截图操作。